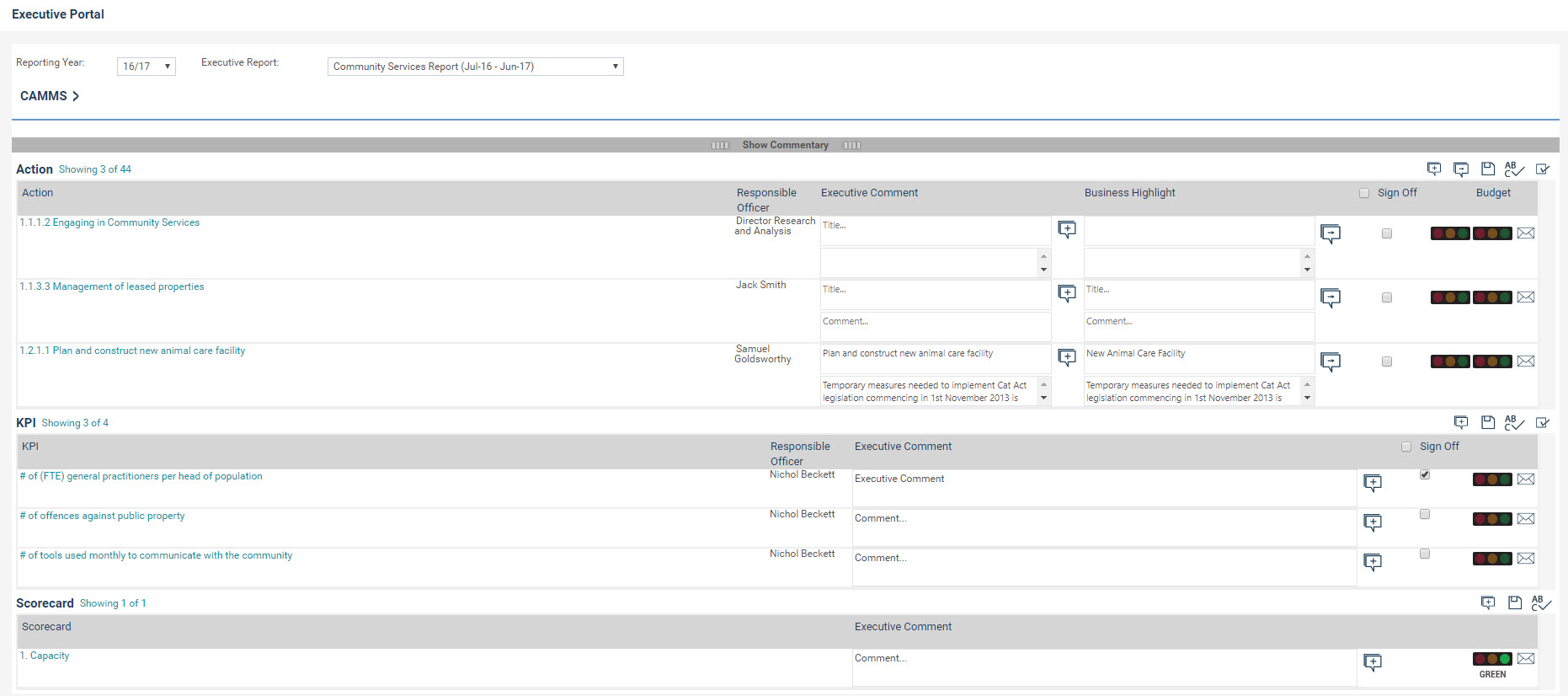
Access to the Executive Portal is limited to Administrators, Strategic Planners, Directors and Business Unit Managers so they may easily update and sign off relevant executive level reports built for variety of purposes.
It directs you automatically to your level of the organisational hierarchy and the report flagged as ‘Default’ within the Executive > Build area, but you may select a different report and/or a different reporting year when it's required. If a description or a set of instructions have been included within a report, it will also be displayed.
You would only be able to view the items linked to your hierarchy level. However, users with Administrator or Strategic Planner security permissions will be presented with a view always default to top most level of the organisational hierarchy and they will be able to view and sign off any item in the system.
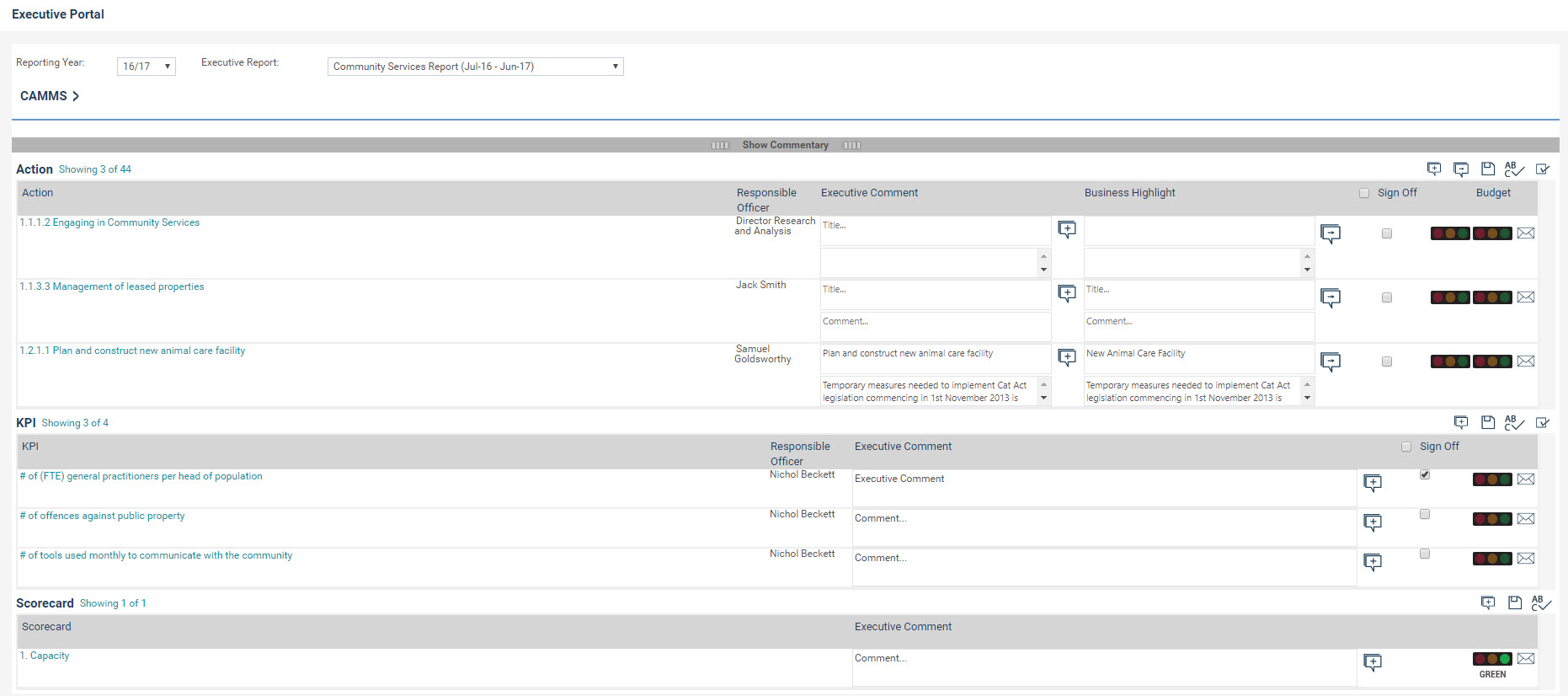
The portal comprises of individual sections for,
• Show Commentary: allows entry of various comment types (configured by your Administrator) at your level of the organisation.
• Actions: allows entry of an executive comment and/or business highlight against the configured actions.
• KPIs: allows entry of an executive comment against the configured KPIs.
• Scorecards: allows entry of an executive comment against configured Scorecards.
Under any of these section, maximum of 5 records can be displayed and if you wish to see the list of all the records available under a specific topic, you have to click on the area which shows the number of records (Showing X of Y). This will expand the update area displaying maximum of 15 records at once, and therefore if there are more than 15 records, the remaining will be ordered within numbered pages. You can use the number buttons to navigate to the other pages.
Once you have selected the report you need to update, follow the below steps:
To Update Commentary,
The type of comments that can be added under this section will be configured under Administration > Executive Comment Type.
STEP 1: Click on the 'Show Commentary' bar to expand the update section.
STEP 2: Type the title and comments under each comment type and select save option. You can append comments from levels below according to your requirements.
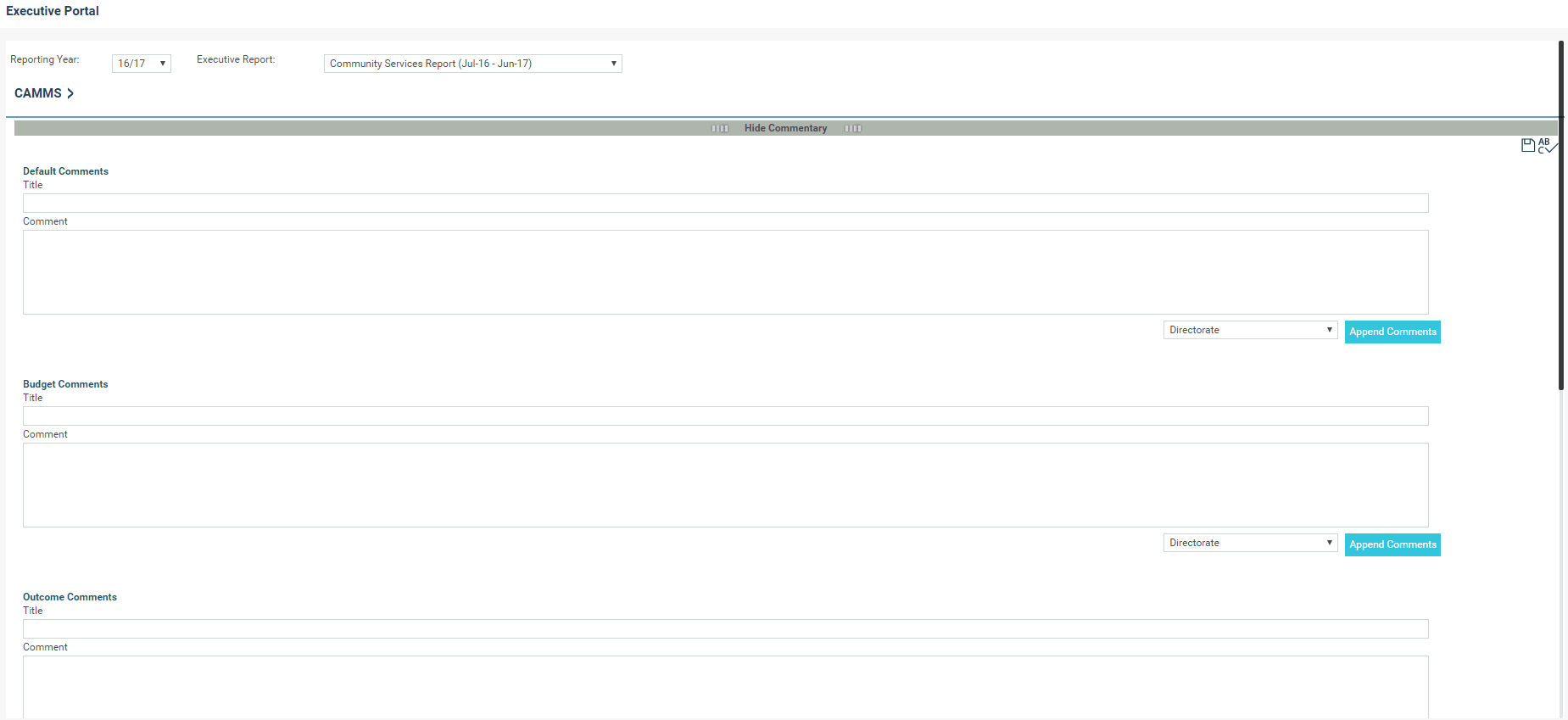
STEP3: Click on the commentary bar again to collapse the update area.
Alternatively, these comments can be added through the Executive Report editor in the Build area. For more information refer Adding Executive Comments.
To Update Actions, KPIs and Scorecards,
You can see the actions , KPIs and scorecards that are linked to this report according to your Org Link.
STEP1: Type the executive comments
STEP 2: Include the title and comments under the business highlights column. You can append comments from levels below using the adjacent append comment button.
You can update individual or multiple records under one section at once.
![]()
STEP 3: If you are the Business Unit Manager, you can sign off the relevant records by ticking the adjacent tick boxes and save the changes. For example, If you wish to sign off single or multiple Actions, you can tick the tick-boxes against the records and save the change.
The tick box given next to the sign off column header can be used to tick the sign off check boxes shown against the records currently displayed in the section. Once the selection is made, you can save the changes. ''Sign off All'' icon  can be used if you wish to sign off the entire list given under a particular section at once.
can be used if you wish to sign off the entire list given under a particular section at once.
The same updates can be done through the Executive Report Editor in the build area.
You can send an email with regard to the relevant record, by clicking on the email icon.
Sign off Rules
These actions, KPIs and Scorecards will not be considered as signed off until a user with Director access or above also signs off using the same process. (With the exception of Administrator and Strategic Planner)
Please refer the Common Icons to use the icons effectively, when you are updating individual or multiple records.
Copyright © 2014-2015 CAMMS Online Help. All rights reserved.
Last revised: September 04, 2018